EXCEL
4.1.
INGRESO A EXCEL
Una hoja electrónica es un programa utilitario que nos permite
elaborar tablas, cuadros y gráficos a través de una matriz (filas y columnas).
Excel es una hoja electrónica de la empresa Microsoft formado por 16384
columnas y 1‘048.576 filas; posee herramientas y funciones para el formato y
análisis de los datos y realiza los cálculos a una velocidad rápida debido a su
integración con procesadores dobles. También se puede crear gráficos de aspecto
profesional que comuniquen la información eficazmente adecuándose los mismos de
acuerdo a los datos a representar. Los nombres de las celdas en Excel se lo
representa por la columna/fila por ejemplo la primera celda se llama A1.
4.2. INGRESO
A EXCEL
Para ingresar al programa MS Excel 2007 siga los siguientes pasos: 1) Clic en el botón Inicio
2) Clic en
todos los programas
3) Clic en
Microsoft Office/Microsoft Office Excel 2007 Puede también dar doble clic sobre
un acceso de Excel en el escritorio o presionar la tecla Windows + R, escribir
Excel y clic en el botón Aceptar.
4.3.
PANTALLA INICIAL DE MS EXCEL
4.4. SÍMBOLOS DEL MOUSE
Al acercar el puntero a
una celda puede realizar lo siguiente: Seleccionar Trasladar Controlador de
relleno Seleccionar: Para seleccionar una o varias celdas. Trasladar: Para
mover los datos a otras celdas. Controlador de relleno: Para copiar fórmulas.
4.5.
HOJAS EN EXCEL
es un libro formado por hojas de cálculo, se pueden
realizar operaciones (cambiar el nombre, nueva/mover/eliminar hoja o sacar una
copia) sobre las hojas…para ello se da clic derecho sobre alguna hoja. Cambiar
el nombre de una hoja Para dar un nombre más descriptivo a la hoja realice lo
siguiente:
1)
Clic derecho sobre el nombre de la hoja (por ejemplo sobre ―Hoja1‖).
2)
Clic en la opción Cambiar Nombre.
3)
Escriba el nuevo nombre que llevará la hoja.
4)
Presione Enter. Insertar una nueva hoja
1.
Clic derecho sobre una hoja de Excel (hoja anterior a la nueva a ingresar).
2.
Opción Insertar.
3.
Clic en el botón Aceptar. También puede utilizar el botón ―Insertar hoja de
cálculo‖. Mover una
hoja.
1) Clic
sostenido a la hoja hasta la nueva posición.
2) Al
momento de aparecer la flechita, suelte el clic. Sacar una copia de una
hoja
1) Clic
derecho sobre la hoja.
2)
Clic en Mover o Copiar.
3)
Seleccione la hoja.
4) Marque el
casillero ―Crear una copia‖.
5)
Clic en Aceptar. Eliminar una hoja
1) Clic
derecho a la hoja a eliminar.
2) Clic en
la opción Eliminar.
3) Al
mensaje de confirmación de clic en el botón Eliminar. NOTA: Elimine una hoja
cuando ya no la necesite ya que una vez realizado los pasos descritos
anteriormente es imposible recuperar la hoja eliminada.
4.6.
CONTRASEÑA DE HOJAS
Para aplicar contraseña a una hoja actual realice lo
siguiente:
1) De
clic en la hoja que desea proteger.
2)
Clic en la ficha Revisar/proteger hoja
3)
Establezca una contraseña y clic en Aceptar.
4) Repita la
contraseña y clic en Aceptar. La contraseña solo se pedirá en la hoja a la cual
se le aplicó la restricción. Si desea bloquear la edición de hojas (mover,
eliminar, agregar hojas) entonces realice:
1)
Clic en la ficha Revisar/proteger hoja.
2) Clic en
proteger estructura y ventanas.
3) Marque el
casillero estructura (para bloquear las hojas) y ventanas (para bloquear la
ventana)
. 4)
Establezca una contraseña y clic en Aceptar.
5)
Repita la contraseña y clic en Aceptar. Si desea eliminar la contraseña en la
misma opción que se estableció vuelva a ingresarla para desbloquear las
restricciones.
4.7. AMBIENTE DE TRABAJO DE EXCEL
Entre las partes más generales
de Excel se encuentra la ventana de aplicación y la ventana de trabajo. Además
contiene la barra de fórmulas de gran importancia durante la edición de datos.
La ventana de trabajo presenta los siguientes elementos: Fila: Conjunto de
celdas consecutivas horizontalmente; se representa por un número.Columna:
Conjunto de celdas consecutivas verticalmente; se representa por una letra.
Celda: Cada cuadricula es una celda; la celda seleccionada (de color negro) se
llama celda activa (se le conoce por el título de la columna y fila…en la
figura de arriba la celda activa será A1).





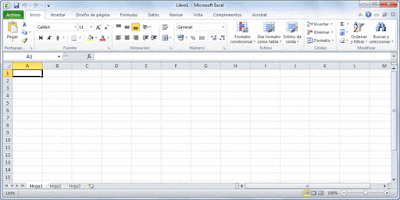








No hay comentarios:
Publicar un comentario