4.14.1. EJEMPLO DE FORMULAS
Las fórmulas de Excel son
lo que dan un tremendo poder a nuestras hojas de cálculo. Sin las fórmulas
nuestras hojas de cálculo serían como cualquier otro documento creado en un
procesador de palabras. Utilizamos las fórmulas de Excel para realizar
cálculos en los datos de una hoja y obtener los resultados actualizados cada
vez que los datos cambien.
¿QUÉ SON LAS FÓRMULAS DE EXCEL?
Una fórmula de Excel es
un código especial que introducimos en una celda. Ese código realiza algunos
cálculos y regresa un resultado que es desplegado en la celda.
Existen millones de
variaciones de fórmulas porque cada persona creará la fórmula que mejor se
adapte a sus necesidades específicas. Pero sin importar la cantidad de fórmulas
que vaya a crear, todas deberán seguir las mismas reglas en especial la regla
que indica que todas las fórmulas deben empezar con un símbolo igual (=).
Considera la siguiente fórmula para la celda A1 ingresada en la barra de
fórmulas:
Al pulsar la tecla
Entrar obtendremos el resultado calculado por Excel y el cual será mostrado en
la celda A1:
Nunca debemos olvidar
introducir el símbolo igual al inicio de una fórmula de lo contrario Excel
tratará el texto introducido como si fuera cualquier otro texto. Observa lo que
sucede en la celda B1 al no especificar el signo igual al inicio del texto:
Una celda contiene el
símbolo igual y esa celda muestra el resultado de la operación, mientras que la
otra celda solamente muestra el texto de la ecuación pero no realiza ningún
cálculo.
PARTES DE UNA FÓRMULA DE EXCEL
Todas las fórmulas de Excel consisten
de cualquier de los siguientes elementos:
·
Constantes o texto. Un ejemplo de una constante es el
valor 7. Un texto también puede ser utilizado dentro de una fórmula pero
siempre deberá estar encerrado por dobles comillas como “Marzo”.´
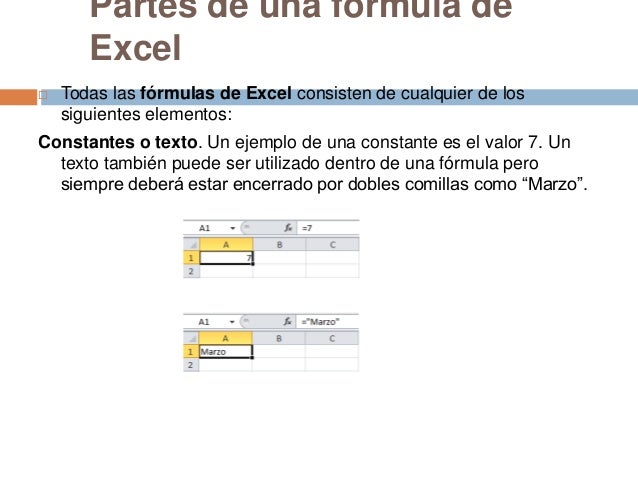
·
Referencias de celda. En lugar de utilizar
constantes dentro de nuestras fórmulas, podemos utilizar referencias de celdas
que apuntarán a la celda que contiene el valor que queremos incluir en nuestra
fórmula
·
Operadores. Los operadores utilizados en Excel son los mismos
operadores matemáticos que conocemos como el símbolo + para la suma o el
símbolo * para la multiplicación.
·
Funciones de Excel. Dentro de las fórmulas
de Excel podemos utilizar funciones de Excel. Un ejemplo de una función de
Excel es la función SUMA la cual podemos incluir como parte de una fórmula
Ejemplos de tipos de Formulas.
SUMA
Esta es una
fórmula elemental que no puedes no conocer. Si no la has usado hasta ahora creo
que ya puedes darte por satisfecho porque verás cómo te ahorra tiempo.
SUMA te
permite, tal como su nombre lo indica, sumar un grupo de celdas, o incluso
filas y columnas enteras!
=SUMA(A1:A10),
=SUMA(A:A), =SUMA(A1:Z10)
2. CONTAR
Esta
fórmula te permite contar la cantidad de celdas en una selección que tienen
números. Las celdas vacías o con texto son ignoradas. Muchas veces tenemos
planillas con datos incompletos y se necesita contar solamente los datos y no
el total de celdas. En esos casos sirve muchísimo!
=CONTAR(A1:B10),
=CONTAR(A:A)

3. CONTARA
Similar a
CONTAR pero cuenta no solamente las celdas con números sino todas las celdas no
vacías (es decir, pueden contener también texto).
=CONTARA()
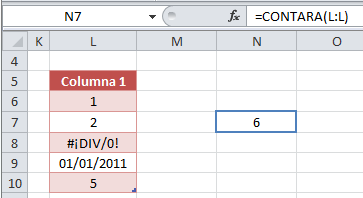
4. CONTAR.SI
Esta
fórmula permite contar elementos que cumplen un cierto criterio. Este criterio
puede ser por ejemplo que las celdas sean iguales a un cierto valor, o que sean
mayor/menos que un valor, o que sean iguales que algún texto, etc. Veamos
algunos ejemplos:
Cuenta la
cantidad de celdas con un número mayor que cero:
=CONTAR.SI(“A1:B10”,
“>0”)
Cuenta la
cantidad de celdas con la palabra “azul”:
=CONTAR.SI(“A1:B10”,
“azul”)
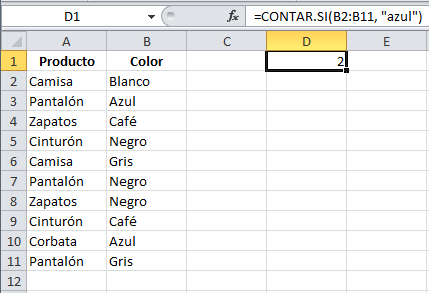
5. SI
Esta
fórmula te permite tener un valor u otro en la celda dependiendo de una cierta
condición. Las condiciones son similares a lo que se puede hacer con la fórmula
CONTAR.SI. Por ejemplo, podemos tener las notas de un alumno en un listado, y
si el promedio es mayor o menor que un cierto límite, podemos escribir
“aprobado” o “reprobado” para el alumno:
=SI(A1 >
0, “VALOR POSITIVO”, “VALOR NEGATIVO”)
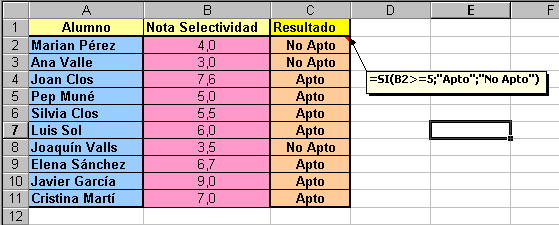
6. BUSCARV
Permite
buscar un valor específico en la primera columna de una tabla, y retornar el
valor en la misma fila para otra columna diferente.
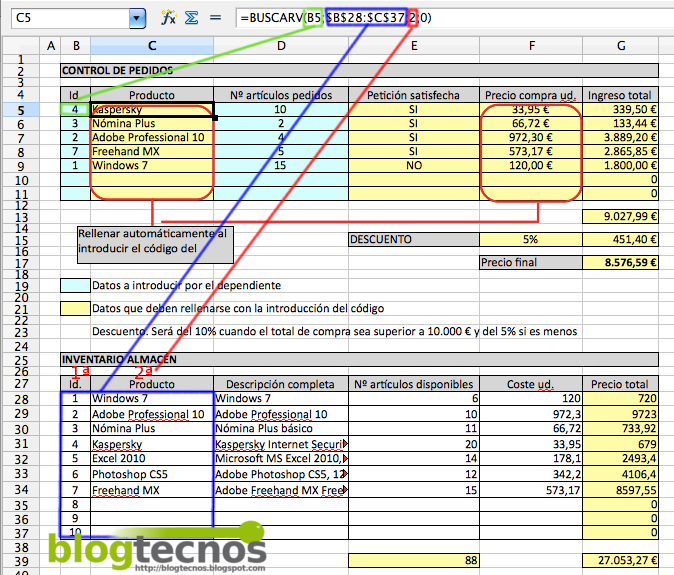
Fórmulas básicas
• SUMA de las celdas desde A1 a A10 = suma
(A1:A10)
• PROMEDIO de las celdas desde A1 a A10 =
promedio (A1:A10)
• MAXIMO de las celdas desde A1 a A10 = max
(A1:A10)
• MINIMO de las celdas desde A1 a A10 = min
(A1:A10) (Enguita Gasca, 2015 )
Otros ejemplos
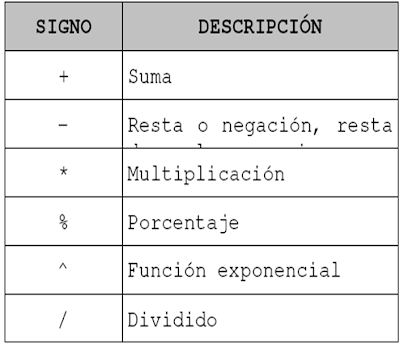









No hay comentarios:
Publicar un comentario